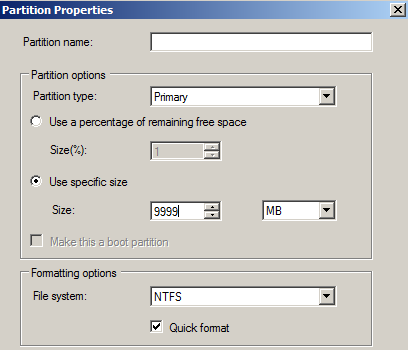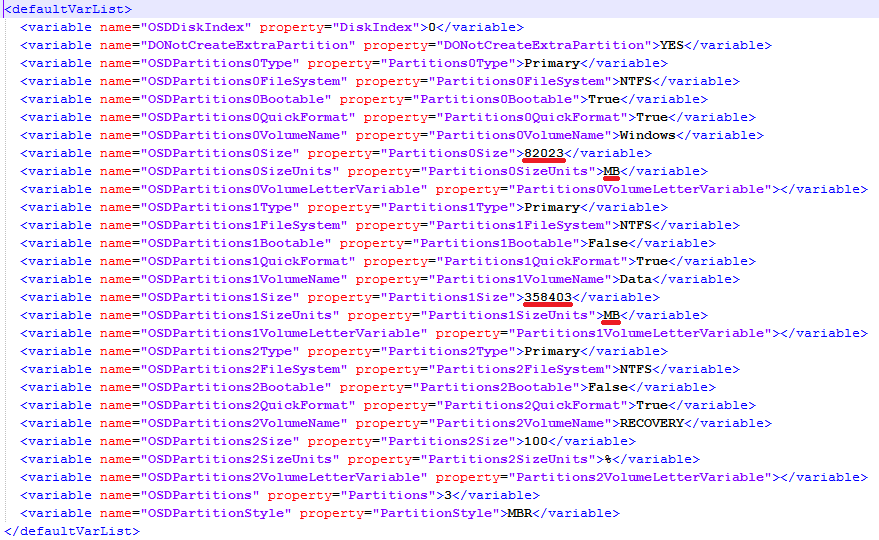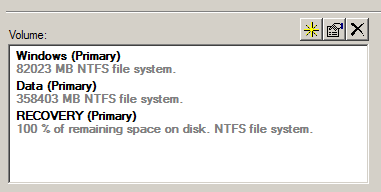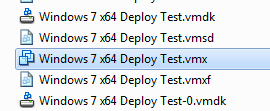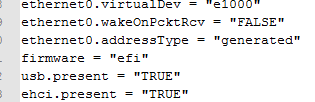Partitioning and formatting disks while deploying an operating system with MDT 2010 or 2012 is a cool thing to do. The only problem I walk into is that I cant create a round figured hard disk. When I open ‘My Computer’ on my newly deployed computer and I configured the partition step in MDT to create a partition of 80 Gb, I always end up with a disk that has a size of 79,8 Gb.
Because Windows and Harddisk companies calculate in metric numbers and computers use Binary numbers (remember 1 mb is actually 1024 kb) we need to create a round figured number. So before Windows 7 > 80 times 1024 equals 819200 Megabytes = 80 Gigabites. But with Windows 7 theres just one little thing we have to add up to the requested partition size > the 100 Mb system partition with system files on it.
Adding 100 Mb to the already existing 819200 equals 82020, I add in an additional extra 3 Mb because sometimes it would still show us the 79,9 Gb. So the final size we have to fill in is 82023.
Now try to enter the number of 82023 Mb in MDT 2010 and 2012 in the ‘Format and Partition’ step and you will soon find out this is not possible. The GUI doesnt let you add more the 9999 Mb’s and then you are forced to use Gb’s wich result in 79,8 Gb disks.
By editing the xml file of your task sequence manually we can achieve a perfect proportioned disk:
If we open up the manually editted task sequence we will notice the following values:
These values will not disappear if the task sequence is modified somewhere else. However if you tend to modify youre exisiting partition scheme after manually editting the task sequence you need to re-enter the requested partition sizes in Mb’s.
So there you have it! No 79,8 disks but real nice round 80 Gb or whatever the size you want disks!