Just a quick post to inform everyone who is interested where to find and preserve the Internet Explorer and Windows Credentials used to log in to SharePoint websites, web-portals and other websites.
Normally you would find these settings within Windows, at the following place: “Control Panel \ All Control Panel Items \ Credential Manager”
figure 1.1: Credential Manager
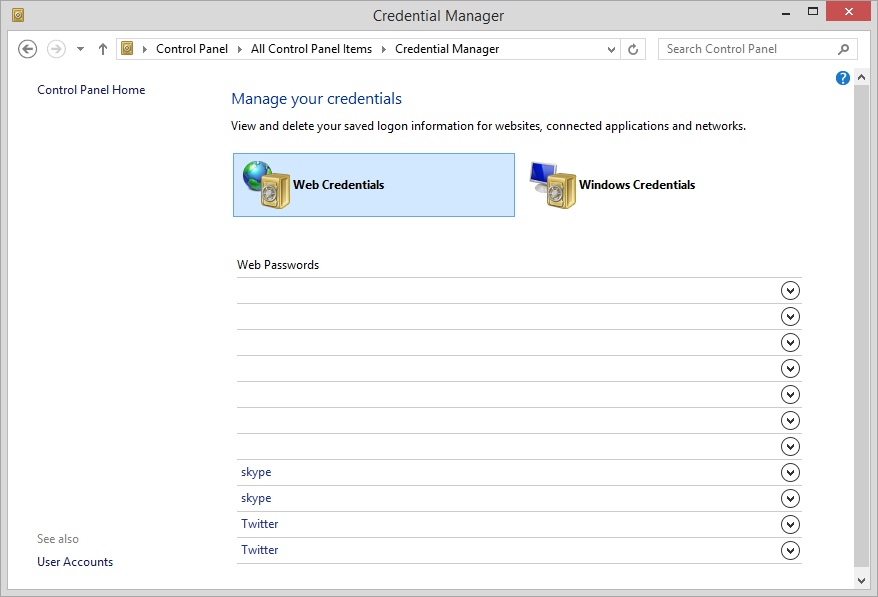
The folder location where these files can be found on your own computer for these three folders and it’s place in the registry are:
- C:\Users\<username>\AppData\Local\Microsoft\Credentials
- C:\Users\<username>\AppData\Roaming\Microsoft\Credentials
- C:\Users\<username>\AppData\Local\Microsoft\Vault\4BF4C442-9B8A-41A0-B380-DD4A704DDB28
- HKCU\Software\Microsoft\Internet Explorer\IntelliForms\Storage2
If we take a look into the “Credentials” folders you will not see anything unless you uncheck: “Hide protected operating system files (Recommended)” in the folder options:
figure 1.2: Folder options
Once this has been done, have a look into your .\Credentials folders to find files like these:
figure 1.3: Credentials
Now if we want to preserve the information for this section with RES Workspace Manager, since you might have configured mandatory profiles with RES Zero Profile technology. Just add the following four paths to your “User Setting template” for Internet Explorer 11. (Alternatively you may want to create a dedicated User Setting for these credentials)
- Folder tree: %LOCALAPPDATA%\Microsoft\Vault\4BF4C442-9B8A-41A0-B380-DD4A704DDB28
- Folder tree: %LOCALAPPDATA%\Microsoft\Credentials
- Folder tree: %APPDATA%\Microsoft Credentials
- Registry tree: HKCU\Software\Microsoft\Internet Explorer\IntelliForms\Storage2
Remarkably, the first path needs to be added into RES Workspace Manager including the GUID folder: 4BF4C442-9B8A-41A0-B380-DD4A704DDB28
To learn more about the credentials Vault present in Windows, please visit this excellent blog written by “Derek Melber”: Saving Credentials on Windows Computers
figure 1.6: RES Workspace Manager – Edit User Setting
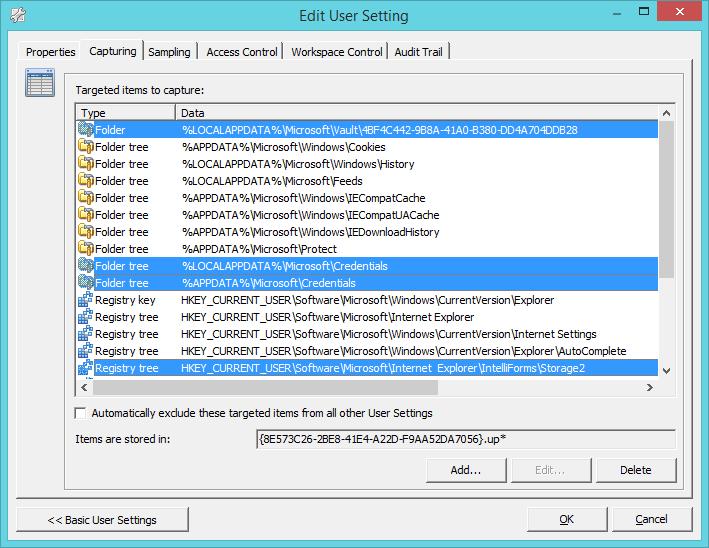
Click OK, and you are good to go! Now passwords entered on websites will be preserved in between user sessions.
Again any comments or contributions are valued!
Cheers! 🙂
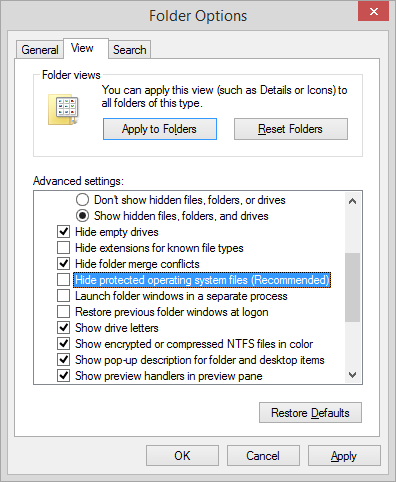
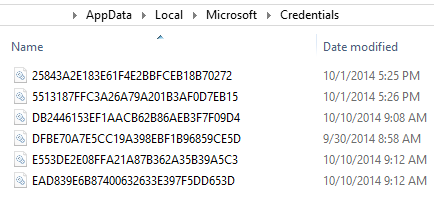
Bedankt Rens. Dat is nou net wat ik zocht.
Will this work with Internet Explorer 10 also. I followed this instruction in our organization but with no succes.
I wouldn’t see why not. But if you want to find out, try to save your credentials while using REGSHOT, take a shot upfront, and a shot after. Do a compare on registry and file level to see what has changed on your system.
This will reveal which registry keys you’ll need to capture and which folders you’ll need to watch.
Cheers! Rens
Amazingly, we are trying to save the Registry, but we cannot get anything below IntelliForms to be captured. We see the Storage2 Key, but consistently, it does not get captured.
Hi Nate,
Thanks for your comment. I have experienced that capturing a registry key or tree can sometimes be frustrating. Especially when you are targeting a specific key/value. Something that’s worth the try is to capture the parent key of that key/value. I don’t know which tool you are using to capture these settings, but I have seen this work with RES Workspace Manager for instance.
Cheers! Rens
Rens,
Thank you for your reply. We are using WM 2014 to capture the key. The Template for IE, also has Registry Tree for HKCU\Software\Microsoft\Internet Explorer. It is not captured under that, either. We can manually add another Key (for example, STORAGE3), and that is captured. Is there something within RES which would inherently exclude that particular Key? We are getting confused by this…
Thank you!
– Nate
Hi Nate,
Sure no problem. The template which is provided within RES WM is based on RES’ interpretation what should be saved from the registry and additionally the %appdata%. It’s not sanctifying as I have proven there are certain keys and values that aren’t captured with this template.
You can look into the user settings configuration if there are particular exclusions for keys and values on each capture setting you make.
Although I don’t have a concrete solution, perhaps monitoring your actions with Process Monitor and or RegShot is worth a try. These are the two key tools I rely on when attempting to discover registry keys and file changes on the system. Process Monitor gives you additionally enhanced filtering options while RegShot makes clear which registry keys and or files have been modified between two snapshots.
I have experienced that although sometimes you were certain “this has to be the registry key/value” ProcMon and RegShot prove otherwise and make you aware of key’s you didn’t knew existed until now. Also one other thing I can think of, is that it hasn’t got to be just one key or value, it can be multiple key’s/values even in combination with files stored in %appdata% and %localappdata%
Have a great weekend!
Cheers! Rens
This solution has worked for but now it doesn’t work anymore. Any solution?
Hi Ronald, quickest thing to know is, what has changed since? Also, did you by chance upgrade to a different version of RES or operating system?
Did you test it with a new / clean profile, did you try to delete the zero profile configuration for this particular application, setting?
These are all simple tests to see if something is wrong.
Cheers! Rens, or should I say “Proost” 🙂
If the folder “%LOCALAPPDATA%\Microsoft\Vault\4BF4C442-9B8A-41A0-B380-DD4A704DDB28” don’t exist create the folder and it works 🙂
Usefull tip, thank you!
Hi Rens,
Is it possible to also adjust for the users who are working with roaming profiles?
Hi Jimmy,
I think it is. Using RES Zero Profiles isn’t solely used to replace Windows Profiles, it can also be combined. So you can use Zero Profiles with local, mandatory and roaming profiles. There isn’t any difference in configuring it based on the type of Windows profile you have. Just configure Zero Profiles in RES with the info supplied above.
Cheers! Rens